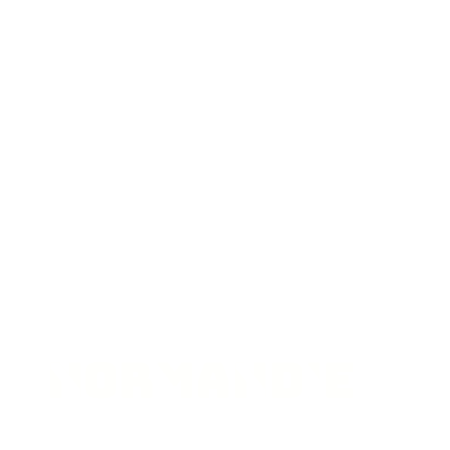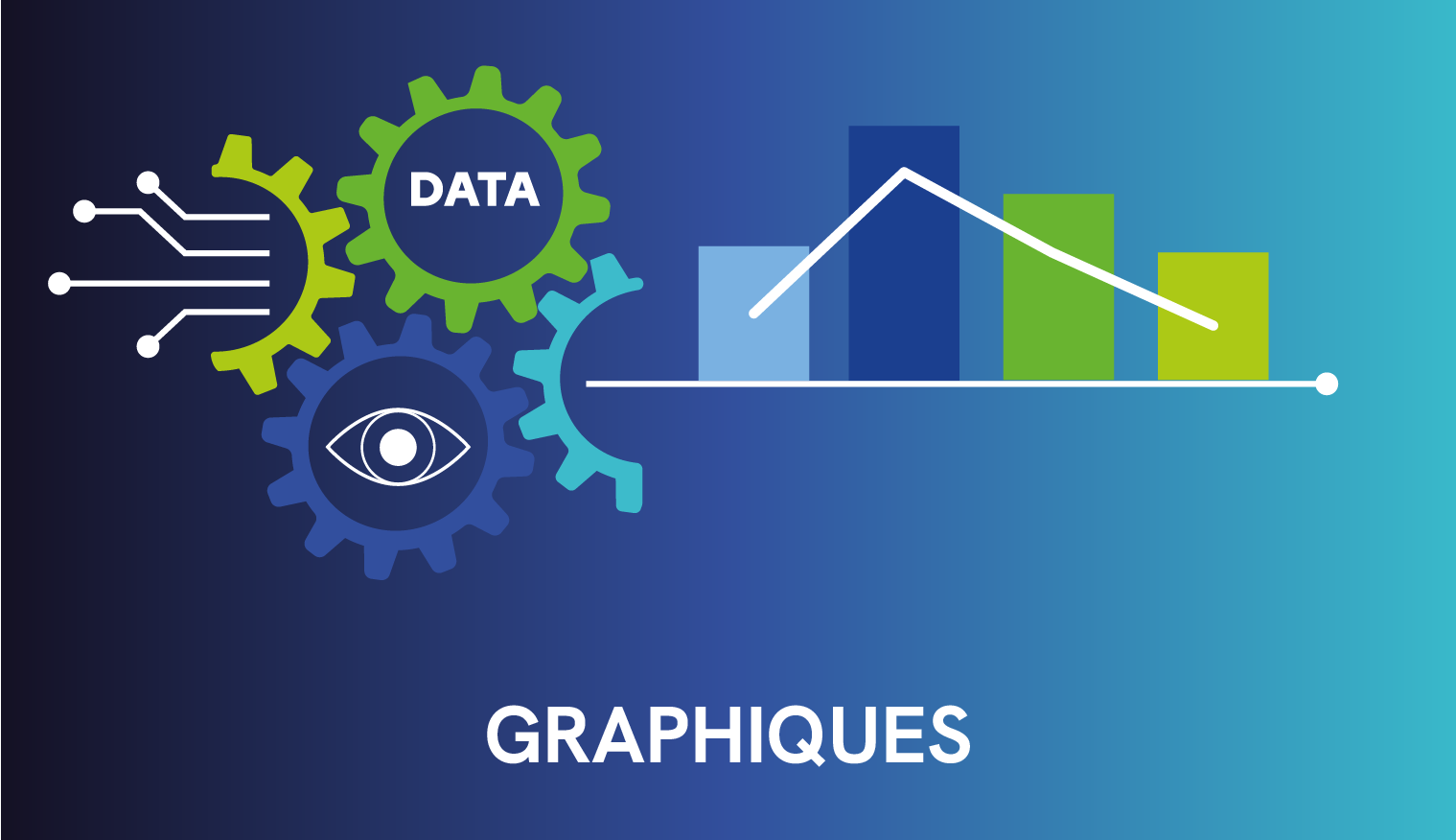La cartographie à la portée de tous
Les outils en ligne, comme celui de DataNormandie, permettent une approche simplifiée de la cartographie. Si vous n’avez jamais élaboré de carte, nous vous conseillons de commencer par là.
Vous découvrirez également d'autres outils de création de carte en ligne. Les outils en lignes sont intuitifs, même si une présentation et quelques tutoriels seront toujours utiles pour commencer. Ils vous feront découvrir progressivement les premiers concepts de la cartographie.
En général, les outils en ligne sont spécialisés sur une typologie de données. Par exemple, vous trouvez :
- des outils exploitant des données statistiques se rapportant à des périmètres administratifs (SISTER, géo-IDD)
- des outils exploitant des données géographiques type lignes, points, polygones (Umap)
- des outils de cartographie narrative (l'anglicisme fréquemment utilisé est le storymapping) permettant d'associer la carte et la narration (Ma-carte-IGN)
Lorsque vous serez accoutumé aux différents concepts de la cartographie, vous serez plus à l’aise pour vous attaquer à des logiciels SIG (systèmes d'information géographiques). Leur besoin se fera ressentir dès que vous souhaiterez effectuer des analyses spatiales. Vous pouvez d’ores et déjà vous faire aider des géomaticiens. La géomatique est la contraction entre la géographique et le numérique. Ces spécialistes de la donnée spatiale sont parties prenantes des systèmes d'information géographiques (SIG). les géomaticiens sont constitués en réseau dans le cadre de la
Coordination régionale d'information géographique normande (le lien s'ouvre dans un nouvel onglet).
Liste des outils testés par DataNormandie et liens vers les tutos (le lien s'ouvre dans un nouvel onglet).
Créer une carte sur DataNormandie
DataNormandie vous propose un générateur de cartes. C’est une première manière très simple de réaliser une carte.
1-
Ouvrez le module carte dans un
nouvel onglet afin de suivre le tutoriel pendant la réalisation de votre carte.
2- Cliquez sur
« + ajouter une couche de données » .
3- Recherchez les couches en utilisant le moteur de recherche
« trouver un jeu de données... ».
4- Ajoutez une première couche en cliquant sur le bouton
« sélectionner », certaines couches vous proposent dès ce niveau la possibilité de
filtrer les données (mot-clé ou sélection par polygone de la carte).
5- La couche est immédiatement ajoutée à la carte. Un
volet latéral s’ouvre sur la droite.
6- Cliquez sur
« modifier » au niveau de la ligne de la couche ajoutée dans le volet latéral.
7- Vous avez 3 zones de modifications :
- « changer les filtres » pour ne choisir d’afficher que certaines données de la couche. Utilisez un mot-clé ou les outils de sélection de la carte
- un onglet « affichage » qui vous permet de paramétrer les formes, la couleur, la taille de vos données, la visibilité à certains niveaux de zoom
→ pour les points : vous pouvez choisir une représentation en points, icônes, marqueurs,
→ pour les polygones : vous pouvez modifier les couleurs, la transparence des polygones ainsi que leur contour, leur type et leur épaisseur.
- un onglet « informations » pour donner un titre, un descriptif à la couche, ainsi que la possibilité d’afficher ou non la légende
8- Cliquez sur
« retour » puis
« + ajouter une couche de données », paramétrez cette nouvelle couche de données.
9- Allez sur le bloc de gauche.
- Ordre et groupes vous permet de choisir l’ordre des couches. Par exemple, vous pourrez placer une couche de points au-dessus de la couche de polygones. Si les points sont sur la zone de polygones et que la couleur du polygone est opaque, il est nécessaire de placer la couche de points au-dessus pour assurer sa visibilité.
- Configuration
- Aperçu
10-
Donnez un nom à la carte et
enregistrer.
Vous pourrez retrouver plus tard cette carte si vous l’avez réalisée en étant authentifié.
11- Cliquez sur le lien
« partager » ; plusieurs modalités sont proposées :
- partage par lien url: toute personne accédant au lien pourra visualiser la carte
- partage par « Carte intégrée » : choisissez le format ; le code iframe est généré automatiquement. Un code iframe vous permet d’afficher la carte dans une fenêtre sur votre site internet
- utilisez la carte comme widget. Ce lien vous permettra de valoriser la carte dans un tableau de bord.
Créer une datavisualisation sur DataNormandie
1-Cliquez sur « ajouter un jeu de données à ce graphe ».
2- Une fenêtre s’ouvre et vous propose tous les jeux de données. Affinez votre recherche avec le moteur de recherche « Trouver un jeu de données... ».
3- Vous pouvez choisir une sélection de données dans le jeu de données en cliquant sur « filtrer les données », puis en utilisant la recherche par mot-clés ou la sélection par emprise géographique.
4- Cliquez sur « sélectionnez ». Les options de création de votre datavisualisation apparaissent :
- sur la gauche, un aperçu de votre visualisation qui se modifiera en fonction des options choisies
- au centre, un onglet (par défaut fermé) « configuration globale » pour choisir d’afficher la légende et des options sur les axes x et y des données
-
sur la droite, un onglet (par défaut ouvert) « configuration des séries » , ce sont les options de paramétrage de votre datavisualisation. De nombreuses représentations sont possibles (ligne, courbe, enveloppe, enveloppe courbe, plage de colonnes, zones, zones et courbes, colonnes, barres, camembert, nuage de points, radar, polaire, entonnoir). Donnez un titre, une description et choisissez d’autres critères de forme à votre datavisualisation en cliquant sur « cliquez pour déplier » sous « personnalisation du graphe »
5- Vous pouvez
télécharger le graphe en .png (bouton « télécharger »),
partager avec un simple url ou
intégrer la représentation dans votre site internet via un IFRAME, ou
enregistrer sous forme de widget. Cette dernière option permet d’afficher la datavisualisation dans un tableau de bord de DataNormandie.
La datavisualisation à la portée de tous
Qu’est-ce que la datavisualisation ?
C’est une
transformation des données en une forme graphique pour en extraire le sens . Vous pouvez réaliser des
datavisualisations statiques, qu'on retrouve souvent en format papier ; elles sont proches des infographies. Vous pouvez également réaliser des
datavisualisations interactives, lisibles en ligne.
Le 24 mai 2024, Paul Veyronnet, chargé de mission open data de la Région Normandie a présenté
en 10 minutes chronos les grands principes des datavisualisations
Créer un tableau de bord sur DataNormandie
Vous avez créé des visualisations de données, des cartes ? vous aimeriez les exposer, ainsi que d'autres éléments dans un tableau de bord que vous aimeriez partager ou valoriser sur votre site internet en marque blanche (avec votre propre marque, sans la marque DataNormandie) ?
Rien de plus simple ! Pour créer un tableau de bord, veuillez
d'abord vous identifier avec votre login et mot de passe, puis ouvrez le
module en accès direct sur cette page .
Notez que vous devez, au préalable, avoir préparé et sauvegardé vos datavisualisations et cartes et tableaux de données. Les filtres que vous aurez paramétrés sur vos données donneront du dynamisme aux représentations dans le tableau de bord.
L'outil se présente en deux volets :
- Le volet latéral à gauche constitue la boite à composants de votre tableau de bord
- le volet principal vous permet de composer de votre tableau de bord
Choisissez un premier composant et déplacez-le par clic-glissé du volet latéral vers le volet principal. Une fenêtre s'ouvre, différente selon les modules choisis, vous permettant de paramétrer le contenu souhaité.
Les composants sont les suivants :
- Contenu : ce composant vous permet d'ajouter du texte. Des options classiques de mises en forme sont proposées (gras, italique, couleur, justifié, liens hypertextes...). Vous pouvez par exemple ajouter un titre, une description à votre tableau.
- Image : ce composant vous permet d'ajouter une image hébergée sur un autre site avec son lien url. Vous pouvez par exemple associer le logo de votre structure ou associer une image depuis un site proposant des images libres de droit (n'oubliez pas de citer les auteurs). Rendez-vous sur l'image, puis placez votre souris sur celle-ci, puis faites un clic-droit, puis copiez l'url de l'image. Le module vous permet de dimensionner l'image selon votre choix.
- Graphique : ce composant vous permet d'insérer des datavisualisations que vous avez réalisées avec le module de DataNormandie. Il est possible de modifier le type de graphe
- Carte : ce composant vous permet d'insérer des cartes que vous avez réalisées avec le module de DataNormandie.
- Indicateur : ce composant vous permet d'ajouter des indicateurs
- Données : ce composant vous permet d'afficher des jeux de données, filtrables, si vous avez au préalable paramétré cette possibilité.
- HTML : Ce composant est un générateur d'IFRAME. Les Iframes permettent d'intégrer sur son site web des contenus en provenance d'autres sites web, comme des vidéos par exemple. Collez l'adresse URL du contenu que vous voulez afficher dans le champ proposé et dimensionnez la fenêtre selon votre souhait. A noter que tous les sites ne permettent pas la visualisation de leur contenu sous forme d'IFRAME. Dans ce cas, optez-pour le lien dans "contenu".
- Slider : Ce composant permet de faire défiler dans une zone plusieurs objets visuels et de paramétrer la vitesse de défilement des objets.
Vous pouvez arranger votre page en déplaçant les modules sur le tableau de bord.
N'oubliez pas d'enregistrer vos travaux en donnant un nom à votre tableau de bord. Vous pourrez les retrouver à tout moment depuis le module "administration" en mode connecté.
Dans « configuration » vous pouvez :
- activer l'export : donner la possibilité au lecteur d’exporter le tableau de bord en PDF
- activer le panier : donner la possibilité au lecteur d'ajouter le tableau de bord à un panier
- activer les filtres : donner la possibilité au lecteur d'accéder aux filtres globaux (un filtre global permet d’utiliser les valeurs des colonnes des jeux de données pour créer, en entête de tableau de bord, une zone de sélection de filtres pour les objets)
Le tableau de bord peut être partagé :
- par lien direct
- widget
- par lien en marque blanche
- par IFRAME
Comment choisir un outil de création de contenu ?
Nous utilisons de plus en plus d’outils en ligne pour créer du contenu. Ils sont souvent intuitifs, faciles à prendre en main. Mais on peut passer beaucoup de temps à élaborer du contenu finalement assez élaboré, et se rendre compte, que l'on n’a pas les droits sur ses propres créations. Alors comment choisir les outils ? Quels sont les critères à examiner de près ?
Voici quelques éléments clés à vérifier que vous trouverez principalement dans les conditions générales d'utilisation (CGU) des outils.
1)
Quel est le droit applicable de la société qui porte l’outil ? Où sont hébergées les données ? ce sont des information très importantes car la règle juridique applicable dépend du territoire où sont hébergées les données, ainsi que de la nationalité des hébergeurs et de la société qui offre l'usage de l'outil.
2)
Propriété intellectuelle : Recherchez des clauses qui précisent que vous conservez les droits de propriété intellectuelle sur vos créations.
3)
Réversibilité : c’est la capacité à récupérer et à transférer vos données vers un autre service ou outil. Recherchez des outils qui offrent des options d'exportation faciles et complètes de vos données. Recherchez des informations sur les formats de fichiers d'exportation pris en charge par l'outil. Vérifiez si les formats sont couramment utilisés et s'ils préservent la structure et le contenu de vos créations. Si possible, testez l'exportation de données pour vous assurer que le processus fonctionne correctement et que les données exportées sont complètes et exploitables.
4)
Résiliation du service : décrit les circonstances dans lesquelles le fournisseur de l'outil de création de contenu en ligne ou l'utilisateur peut mettre fin au contrat et interrompre l'utilisation du service. Les conditions peuvent porter par exemple sur le droit ou le délai pour récupérer ses données après la résiliation du service.
5)
Confidentialité et protection des données : Assurez-vous que l'outil dispose d'une politique de confidentialité claire et transparente. Vérifiez comment vos données sont collectées, utilisées, stockées et partagées. Il est préférable de choisir des outils qui minimisent la collecte de données et offrent des options de contrôle et de suppression de vos informations. Vous pouvez vérifier si le pays dont l’outil est du ressort, applique le Règlement général de la protection des données personnelles (RGPD). La CNIL met à disposition sur son site une
carte des réglementationsqui permet d’apprécier les différents niveaux de protection des données personnelles des pays dans le monde.
6)
Sécurité : Selon le niveau de risque de vos créations, vérifiez si l'outil dispose de mesures de sécurité adéquates, telles que le chiffrement des données, les sauvegardes régulières et les certifications de sécurité.